新闻资讯
新闻资讯
- 点型火灾感烟探测器的安装细节(高度,距离……)
- 工业厂房机柜间与控制室应急照明和疏散指示的必要性分析
- 常规使用灭火器的选型
- 消防沙箱的配置与规格设置指南
- 货梯前装防火卷帘隔离,消防联动测试货梯需要联动迫降吗?
联系我们
厂家:智淼消防检测设备厂家
手机:15262554119
电话:4006-598-119
邮箱:18751140119@163.com
地址:江苏省苏州市常熟市黄河路275号城市之星119室
消防新闻
烟气流动模拟分析软件暖通空调室
- 作者:消防安全评估设备
- 发布时间:2021-08-09 06:43:05
- 来源:http://www.zhihuixf.cn/
- 点击:744
烟气流动模拟分析软件暖通空调室
关键词:烟气流动模拟分析软件,烟气流动模拟分析软件(CFD),消防安全评估软件,结构安全计算分析软件
在本示例中,将使用暖风、通风和空调(HVAC)功能对加热和在两个房间里循环空气。我们将定义一个房间的火灾,以演示暖通空调网络如何将烟雾分布到整个网络中。
暖通空调系统被描述为风管段和节点的网络。节点可以连接两个或多个风管(例如,三个风管的T形连接),也可以是HVAC风管连接到FDS计算域或域外无限环境空隙的端点。暖通空调网络由线(风管)和点(节点)组成。只需在暖通空调系统连接到FDS域的通风口处绘制真实几何图形。
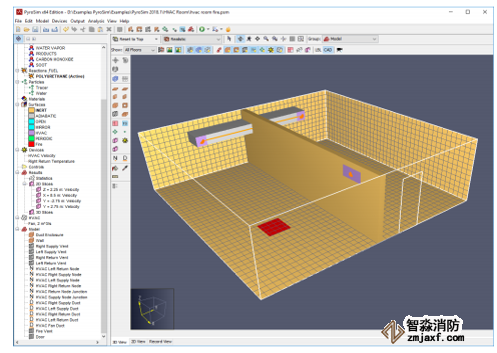
图1. 暖通空调模型。
本示例演示如何:
- 创建暖通空调节点和风管。
- 创建一个暖通空调风扇。
- 确定通风口上的暖通空调表面。
- 使用设备绘制暖通空调参数。
在本例中,说明将描述使用菜单对话框输入的数据。这样做是为了清晰和一致。然而,PyroSim同时提供绘图工具和快捷工具栏,可以加速许多任务。可以尝试这些替代的模型创建方法。
启动新模型
开始一个新的模式。
1. 在“文件”菜单上,单击“新建”。
2. 在“视图”菜单上,单击“单位”,然后选择“国际单位”以使用公制显示值。
3. 保存模型。在“文件”菜单上,单击“保存”并选择文件夹。命名文件暖通空调室.psm.
4. 单击“确定”保存模型。
计算网格
在这个例子中,将使用一个10m×10.25m×3m的网格和0.25m的单元格。
1. 在“模型”菜单上,单击“编辑网格”。
2. 单击新建。
3.单击确定创建新网格
4. 在“Min X”框中键入0,在“Max X”框中键入10。
5. 在“Min Y”框中,键入-5.125,在“Max Y”框中,键入5.125.
6. 在“Min Z”框中,键入0.0,在“Max Z”框中,键入3.0.
7. 在“X单元格”框中,键入40。
8. 在“Y单元格”框中,键入41。
9. 在“Z单元格”框中,键入12。
10. 单击“确定”保存更改并关闭“编辑网格”对话框。
11. 在工具栏上,单击“将视图重置为可见对象”。
你会注意到,在Y方向上,对网格进行了排列,使得有奇数个单元划分,并使网格在Y=0平面上对称。原因是将要使用墙将网格划分为两个房间。FDS将几何图形“捕捉”到栅格边界。希望这堵墙0.25m厚,所以这是额外Y细胞的原因。
创建管道外壳
严格地说,只需要定义暖通网络连接到FDS计算域的通风口位置的障碍物。然而,在这个模型中,我们将表示整个管道几何图形,部分原因是它使可视化更加真实。
1. 在“模型”菜单上,单击“新建障碍物”。
2. 在“ID”框中,键入“Duct Enclosure”。
3. 单击“指定颜色”,然后选择您选择的颜色(文章使用了单调的灰色)。
4. 单击“几何体”选项卡。
5. 在“Min X”框中,键入0,在“MaxX”框中,键入1。
6. 在“Min Y”框中键入-3,在“MaxY”框中键入3。
7. 在“Min Z”框中,键入2;在“MaxZ”框中,键入2.5。
8. 单击“确定”创建障碍物。
创建一个墙
一堵墙会把网格分成两个房间。
1. 在“模型”菜单上,单击“新建障碍物”。
2. 在“ID”框中,键入Wall。
3. 单击“几何体”选项卡。
4. 在“MinX”框中键入0,在“MaxX”框中键入10。
5. 在“MinY”框中键入-0.125,在“MaxY”框中键入0.125。
6. 在“MinZ”框中,键入0,在“MaxZ”框中,键入3。
7. 单击“确定”创建障碍物。
创建通风口
在该模型中,在HVAC风管段的末端使用通风口连接到FDS计算域。我们将把送风口放在送风管上,进风口放在墙上。要创建送风口:
1. 在“模型”菜单上,单击“新建通风孔”。
2. 在“ID”框中,键入“Right Supply Vent”。
3. 在“表面”列表中,选择“HVAC”。
4. 单击“几何”选项卡。
5. 选择X平面并在框中键入1.0。
6. 在“MinY”框中键入-3,在“MaxY”框中键入-2.5。
7. 在“MinZ”框中,键入2.0,在“MaxZ”框中,键入2.5。
8. 单击“确定”,然后再次单击“确定”以接受转换为暖通空调通风口。
现在我们将复制右边的排气口来制作左边的排气口。
1. 在“导航”视图中,在右侧送风口上单击鼠标右键,然后单击“复制/移动”。
2. 选择复制。
3. 在“偏移”中的“Y”框中键入5.5。
4. 单击“确定”。
5. 在“导航”视图中,在复制的通风孔上单击鼠标右键,然后将其重命名为“Left Supply vent”。
回风口将定位于墙上。要创建右回风口,请执行以下操作:
1. 在“模型”菜单上,单击“新建通风孔”。
2. 在“ID”框中,键入Right Return Vent。
3. 在“表面”列表中,选择“HVAC”。
4. 单击“几何”选项卡。
5. 选择Y平面并在框中键入-0.125。
6. 在“Min X”框中,键入8;在“Max X”框中,键入9。
7. 在“Min Z”框中,键入2.25,在“MaxZ”框中,键入2.75。
8. 单击“确定”,然后再次单击“确定”以接受转换为暖通空调通风口。
现在我们将复制右回风口来制作左回风口。
1. 在树状图中,右键单击右侧回风口,然后单击“复制/移动”。
2. 选择复制。
3. 在“偏移”中的“Y”框中键入0.25。
4. 单击“确定”。
5. 在“导航”视图中,在复制的通风孔上单击鼠标右键,然后将其重命名为Left Return通风孔
结尾一步是在通风位置添加HVAC节点。为此:
1.在导航视图中,按CTRL键并选择我们刚才制作的四个通风口(右送风口、左送风口、右回风口、左回风口)。
2. 在选定的通风口上单击鼠标右键,然后单击“添加HVAC节点”。
3. 使用与通风口匹配的名称重命名编号的HVAC节点(例如,HVAC右侧送风节点)。
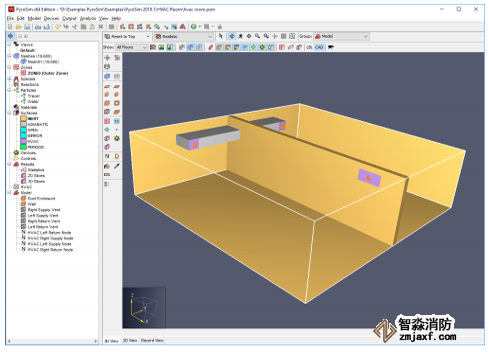
图2。管道阻塞及供、回风口
图2显示了管道阻塞以及送风和回风孔。值得重复的是,需要在暖通空调网络的末端设置通风口,以便将暖通空调计算与FDS计算域连接起来。
创建暖通空调网络
我们现在创建HVAC网络。这是由风管、节点和风扇组成的网络,由单独的模块计算,然后将结果耦合到FDS解决方案。如上所述,这种耦合发生在特殊的暖通空调通风口。
我们现在创建HVAC节点。开始,我们将在两个送风管道的连接处添加一个HVAC节点。
1. 在“模型”菜单上,单击“新建HVAC节点”。
2. 在ID中,输入HVAC Supply Node Junction。
3.单击Geometry选项卡。
4. 在X框中输入1,在Y框中输入0,在Z框中输入2.25。
5. 单击OK。
现在,在两个回水管道的连接处添加一个HVAC节点。
1. 在“模型”菜单上,单击“新建”“HVAC节点”。
2. 在ID中,键入HVAC Return Node Junction。
3. 单击“几何体”选项卡。
4. 在X框中输入8.5,在Y框中输入0,在Z框中输入2.5。
5. 单击“确定”。
现在我们创建暖通空调风扇。在本例中,我们将创建一个风扇,并且只使用一次,但这可以扩展到在许多位置使用同一个风扇。要创建风扇:
1. 在“模型”菜单上,单击“编辑HVAC”。
2. 单击“新建”,选择“类型为风扇”,然后在“名称”框中键入“风扇,2 m^3/s”。单击“确定”。
3. 对于风扇型号,选择“恒定流量”,然后在“体积流量”框中选择“类型2”。
4. 单击“确定”关闭“编辑HVAC”对话框。
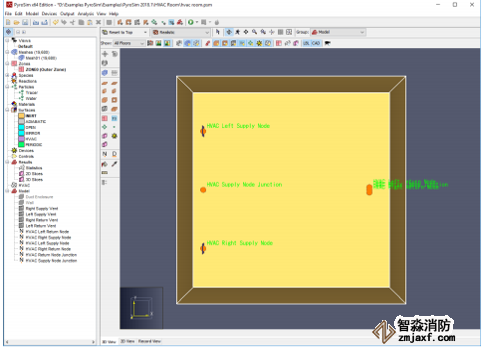
图3:显示暖通空调节点位置的俯视图。
现在我们定义了暖通空调管道。这些必须连接暖通空调节点。我们先制造正确的供给管道。
1. 在“模型”菜单上,单击“新建”“HVAC风管”。
2. 在ID中,键入HVAC Right Supply Duct。
3. 对于节点1,选择“暖通空调送风节点连接”,对于节点2,选择“暖通空调右侧送风节点”。
4. 单击“确定”创建风管。
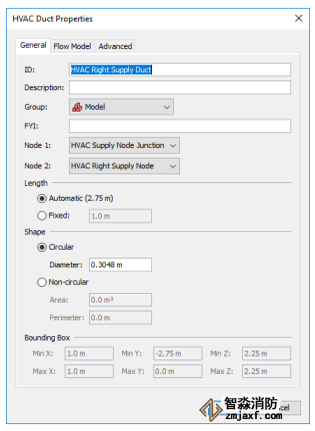
图4:创建暖通空调风管 1。
对左侧送风管重复上述步骤。
1. 在“模型”菜单上,单击“新建”“HVAC风管”。
2. 在ID中,键入HVAC Left Supply Duct。
3. 对于节点1,选择“暖通空调送风节点连接”,对于节点2,选择“暖通空调左侧送风节点”。
4. 单击“确定”创建风管。
对两个回流管重复此过程。
制作右回风管
1. 在“模型”菜单上,单击“新建”“HVAC风管”。
2. 在ID中,键入HVAC Right Return Duct。
3. 对于节点1,选择“HVAC回路节点连接”,对于节点2,选择“HVAC右回路节点”。
4. 单击“确定”创建风管。
对左回风管重复上述步骤。
1. 在“模型”菜单上,单击“新建”“HVAC风管”。
2. 在ID中,键入HVAC Left Return Duct。
3. 对于节点1,选择“HVAC回路节点连接”,对于节点2,选择“HVAC左回路节点”。
4. 单击“确定”创建风管。
模型中现在有四个暖通空调管道,分别用于管网的送风侧和回风侧。
然后,我们定义了连接送风和回风中心节点的风管
1. 在“模型”菜单上,单击“新建”“HVAC风管”。
2. 在ID中,键入HVAC Fan Duct。
3. 对于节点1,选择“暖通空调回路节点连接”,对于节点2,选择“暖通空调送风节点连接”。
4. 单击“流模型”选项卡,选择流设备作为风扇(不是基本风扇)。在风扇下拉菜单中,选择先前创建的风扇,2 m^3/s。
5. 流动方向是从节点1到节点2。
6. 单击“确定”。
注意,对于我们创建的这个风扇,可以使用控件来激活和停用
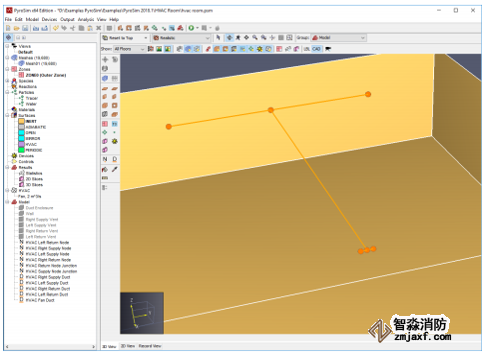
图5:暖通空调网络(标签已关闭)。
暖通空调设备
我们使用设备来绘制暖通空调的数量。可以绘制风管和节点数量,我们将分别用其中一个进行说明。先是绘制管道速度的设备。
1. 在“设备”菜单上,单击“新建”“HVAC风管设备”。
2. 在“名称”框中键入HVAC Velocity,然后在“数量”菜单中选择[HVAC Quantity]。这将打开“选择数量”对话框。
3. 对于“数量”,选择“风管的速度”,并在“暖通空调风管”中选择“暖通空调风管”。
4. 单击“确定”关闭“选择数量”对话框,然后再次单击“确定”关闭“HVAC设备”对话框
现在是一个绘制回风温度的装置。
1. 在“设备”菜单上,单击“新建HVAC节点设备”。
2. 在“名称”框中键入Right Return Temperature,然后在“数量”菜单中选择[暖通空调数量]。这将打开“选择数量”对话框。
3. 对于“数量”,选择“流过节点的流量温度”,然后在“暖通空调”节点中选择“暖通空调右回路节点”。
4. 单击“确定”关闭“选择数量”对话框,然后再次单击“确定”关闭“HVAC设备”对话框。
切片平面
切片平面可用于在PyroSim结果显示中显示二维轮廓。在此分析中,我们将保存速度数据以备将来绘制。要定义剖切面,请执行以下操作:
1. 在“输出”菜单上,单击“二维切片”。
2. 通过在表1中输入值来填充表格。您可以单击行号以选择要复制和粘贴的整行,从而加快输入速度。
3. 单击“确定”关闭“动画平面切片”对话框
单击“显示切片”工具以启用/禁用切片的显示
表1:切片平面数据

指定仿真特性
1. 在“分析”菜单上,单击“仿真参数”。
2. 在“结束时间”框中,键入20。
3. 单击“确定”
保存并运行模拟
1. 在“文件”菜单上,单击“保存”。
2. 在“FDS”菜单上,单击“运行FDS”。
3. FDS仿真对话框将出现并显示仿真的进度。
4. 模拟完成后,PyroSim结果将自动启动并显示模型的三维图像。
查看切片数据
1. 在树列中单击展开“二维切片>速度”。
2. 双击Y=-2.625以显示该位置的速度切片。
3. 双击Y=2.875以显示该位置的速度切片。
4. 在树列中单击展开“二维切片向量>速度”。
5. 双击Z=2.250以在该位置显示矢量切片。
速度等值线图如图6所示。注意回流孔的流量。

图6:模型中的速度,使用切片和矢量切片平面的组合绘制。
在工具栏上,选择“打印设备结果”。管道直径为0.3048m,因此在体积流量为2m3/s时,管道中的预期流速为27.4m/s。
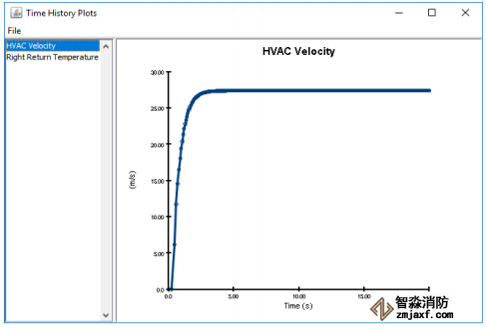
图7:管道中的流速。
向模拟中添加火和烟
为了演示HVAC网络如何在整个模型中分布烟雾,我们将在一个房间中添加一个火,并观察它在room 2中的显示。
救火模型
要保存火灾模型,请执行以下操作:
1. 在“文件”菜单上,单击“另存为”。
2. 将文件命名为hvac_room_fire.psm.
3. 单击“确定”保存模型。
反应
定义此模拟的反应。
1. 在“模型”菜单上,单击“编辑反应”。
2. 单击“从库中添加”按钮,选择聚氨酯反应,并将其移动到当前模型。单击“关闭”。
3. 单击“确定”关闭对话框。
创建火表面
在本例中,我们定义了一个燃烧器(火)表面,以500 kW/m2的速率释放热量
1. 在“模型”菜单上,单击“编辑表面”。
2. 单击新建。
3.在“表面名称”框中,键入“火”。
4. 在表面类型列表中,选择燃烧器。
5. 单击OK创建燃烧器表面。
6. 在火表面的“热量释放”选项卡中,,选择“单位面积放热率”(HRRPUA),选择“500”。
7. 单击OK保存更改并关闭“编辑表面”对话框。
创建火
现在我们在模型中定义火灾位置。
1. 在“模型”菜单上,单击“新建通风孔”。
2. 在“ID”框中,键入Fire Vent。
3. 在“表面”列表中,选择“火”。
4. 单击“几何”选项卡。在“平面”列表中,选择“Z”,然后在“位置”框中键入0.0。
5. 在“Min X”框中,键入6;在“Max X”框中,键入7。
6. 在“MinY”框中,键入-3,在“Max Y”框中,键入-2。
7. 单击“确定”以创建新的燃烧器通风孔。
添加一个通风口以表示打开的门
现在我们将定义一个打开的通风口来表示一个打开的门。这将为火灾提供新鲜空气供应,并提供一个开口,使加热的空气能够排放到大气中。如果我们不这样做,房间里的平均气压会随着空气被火加热而增加
1. 在“模型”菜单上,单击“新建通风孔”。
2. 在“ID”框中,键入Door。
3. 在“表面”列表中,选择“打开”。这是FDS中始终可用的特殊表面。
4. 单击“几何”选项卡。在“平面”列表中,选择“X”,然后在“位置”框中键入10。
5. 在“Min Y”框中,键入1;在“Max Y”框中,键入2。
6. 在“Min Z”框中,键入0,在“Max Z”框中,键入2.5。
7. 单击“确定”创建打开的门
保存并运行模拟
1. 在“文件”菜单上,单击“保存”。
2. 在“FDS”菜单上,单击“运行FDS”。
3. FDS仿真对话框将出现并显示仿真的进度。
4. 模拟完成后,PyroSim结果将自动启动并显示模型的三维图像。
观看烟火
1. 在“PyroSim结果”窗口中,双击“3D Smoke”以加载HRRPUV和烟尘质量分数数据集。
烟雾图如图8所示。
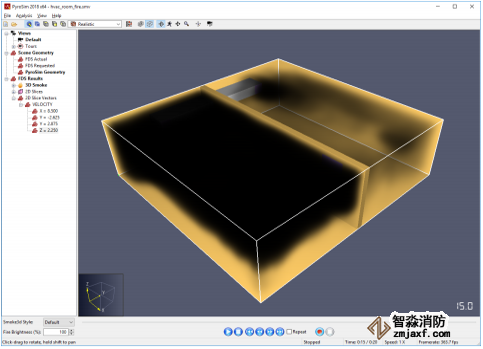
图8:模型中的烟雾分布。有火的房间里的烟被吸入回风口,然后混合并分配到 room 2。
在工具栏上,选择Plot Device Results,然后选择Right Return T,如图9所示。
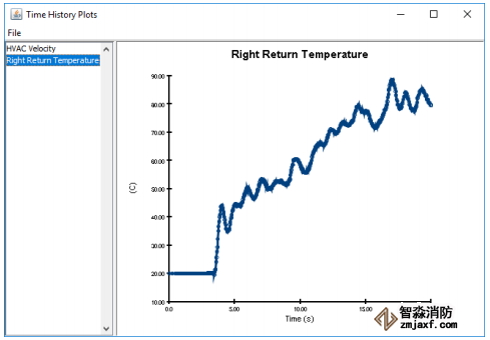
图9:火灾房间回风管道内的空气温度。
智淼消防检测设备厂家:一二级消防检测工具箱、消防安全评估软件、消防维护保养检测设备、消防电气检测仪器、防雷检测装置、消防监督检查箱、火灾现场勘查工具箱、人防工程检测仪器,消防测试烟枪、多功能试水装置、消防检测设备仪器配置报价,消防检测设备网站:http://www.zhihuixf.cn/;消防检测仪器厂家服务热线:4006-598-119














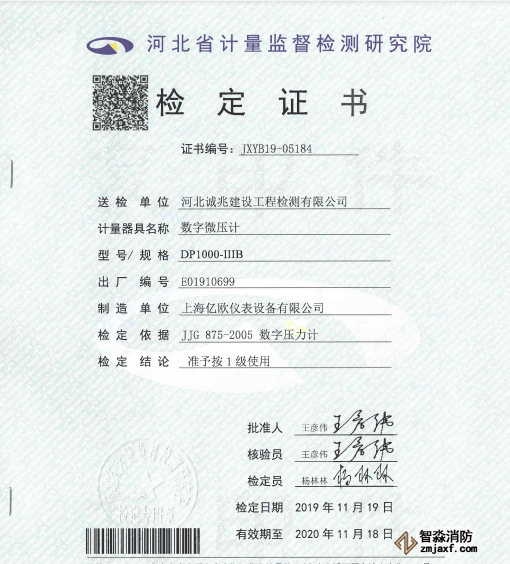
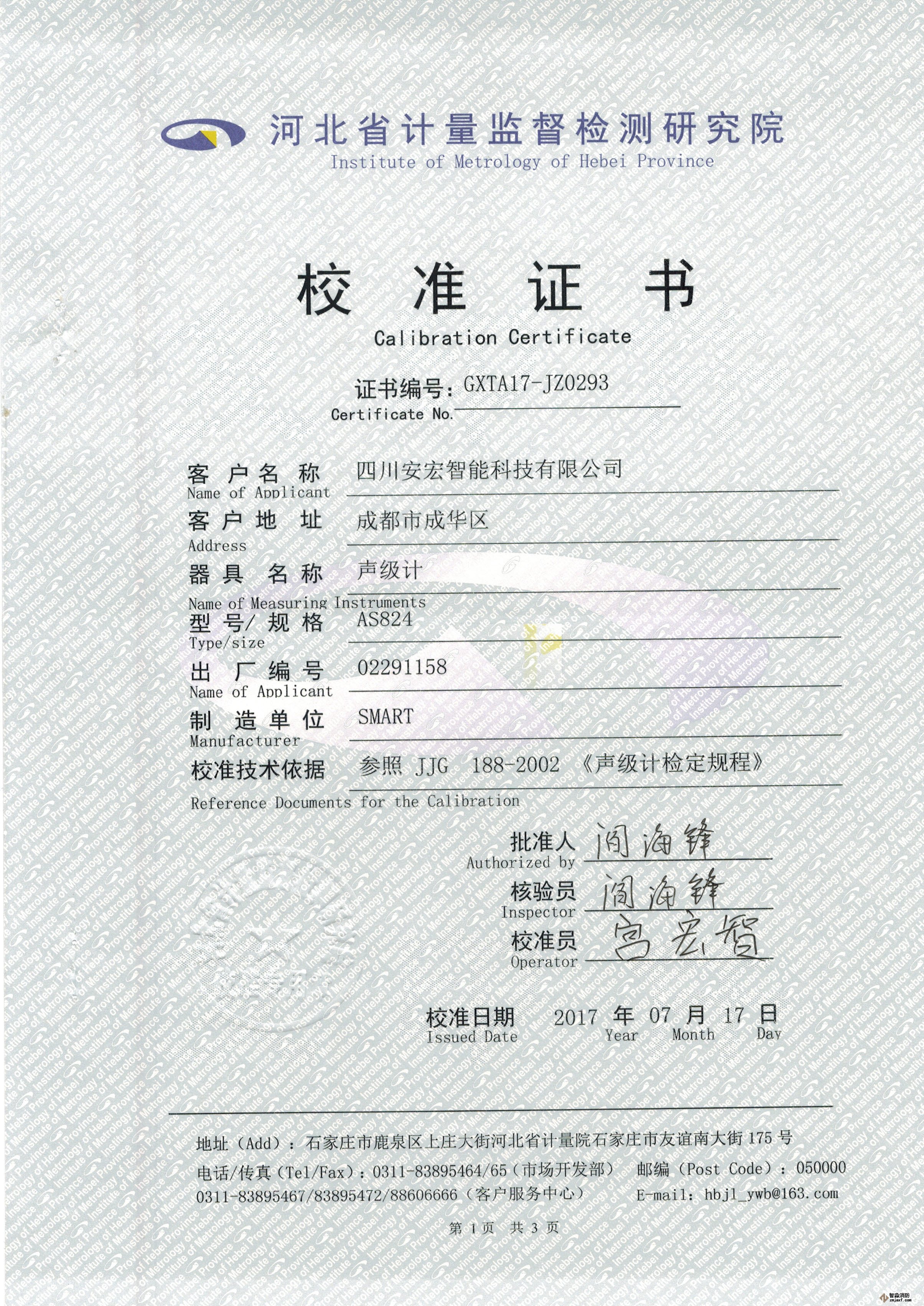
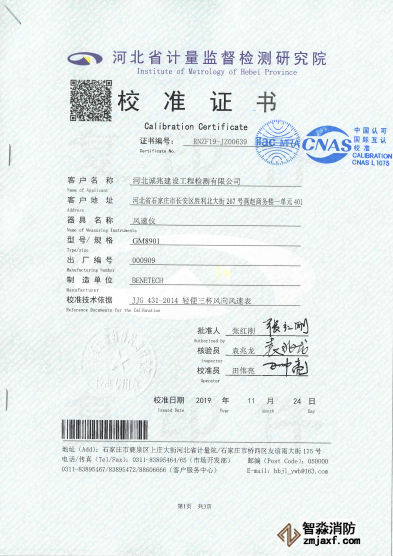
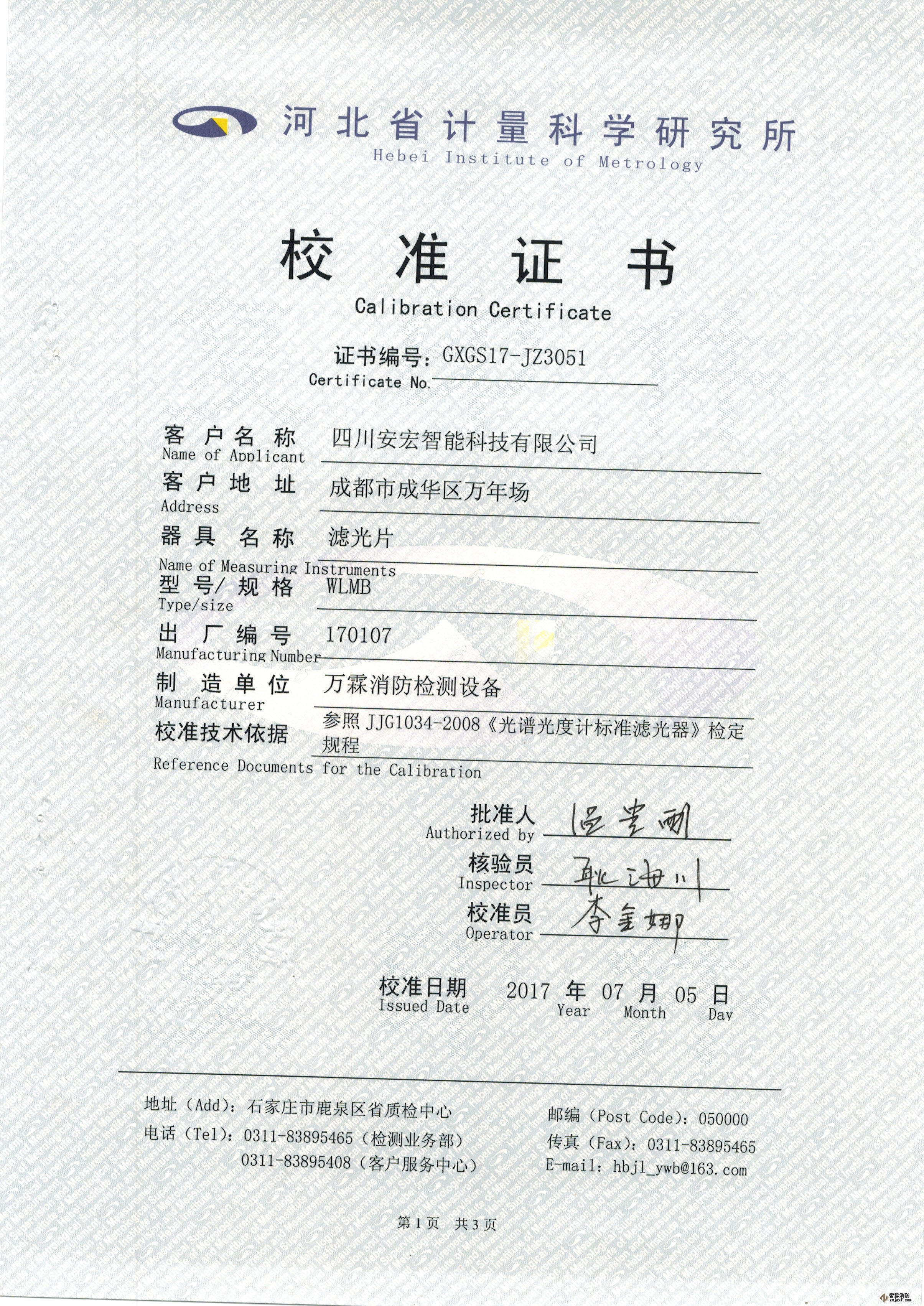
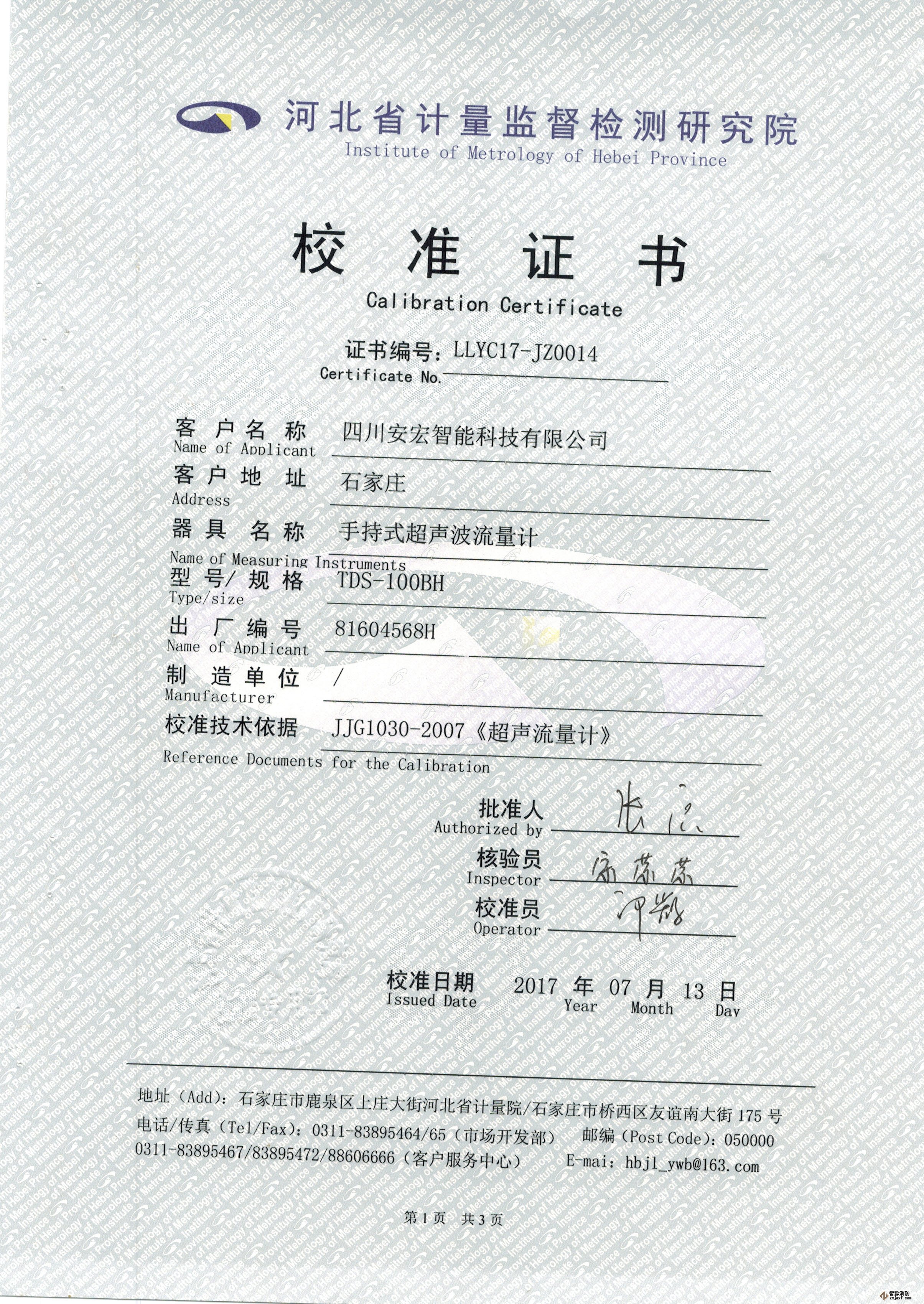
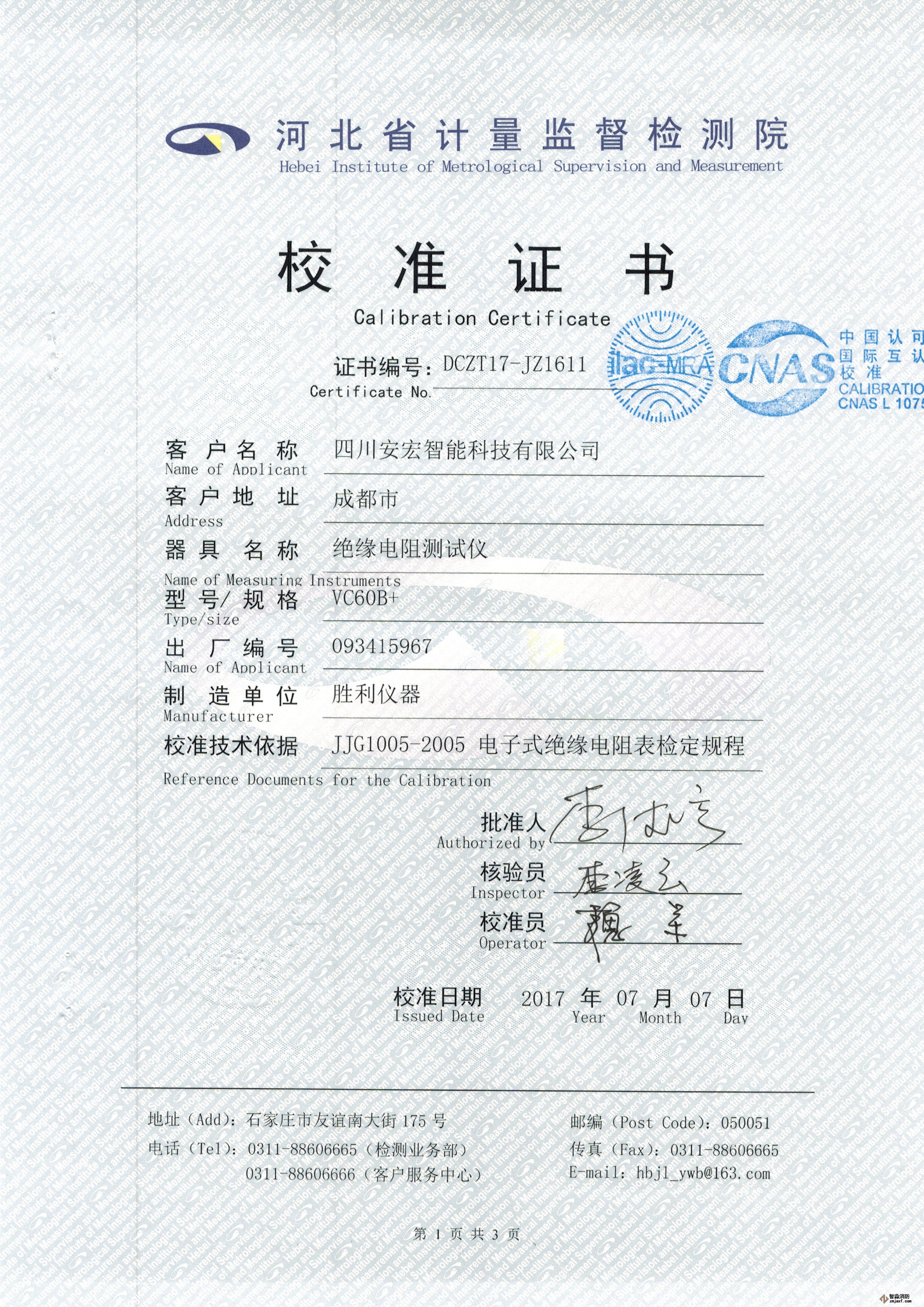
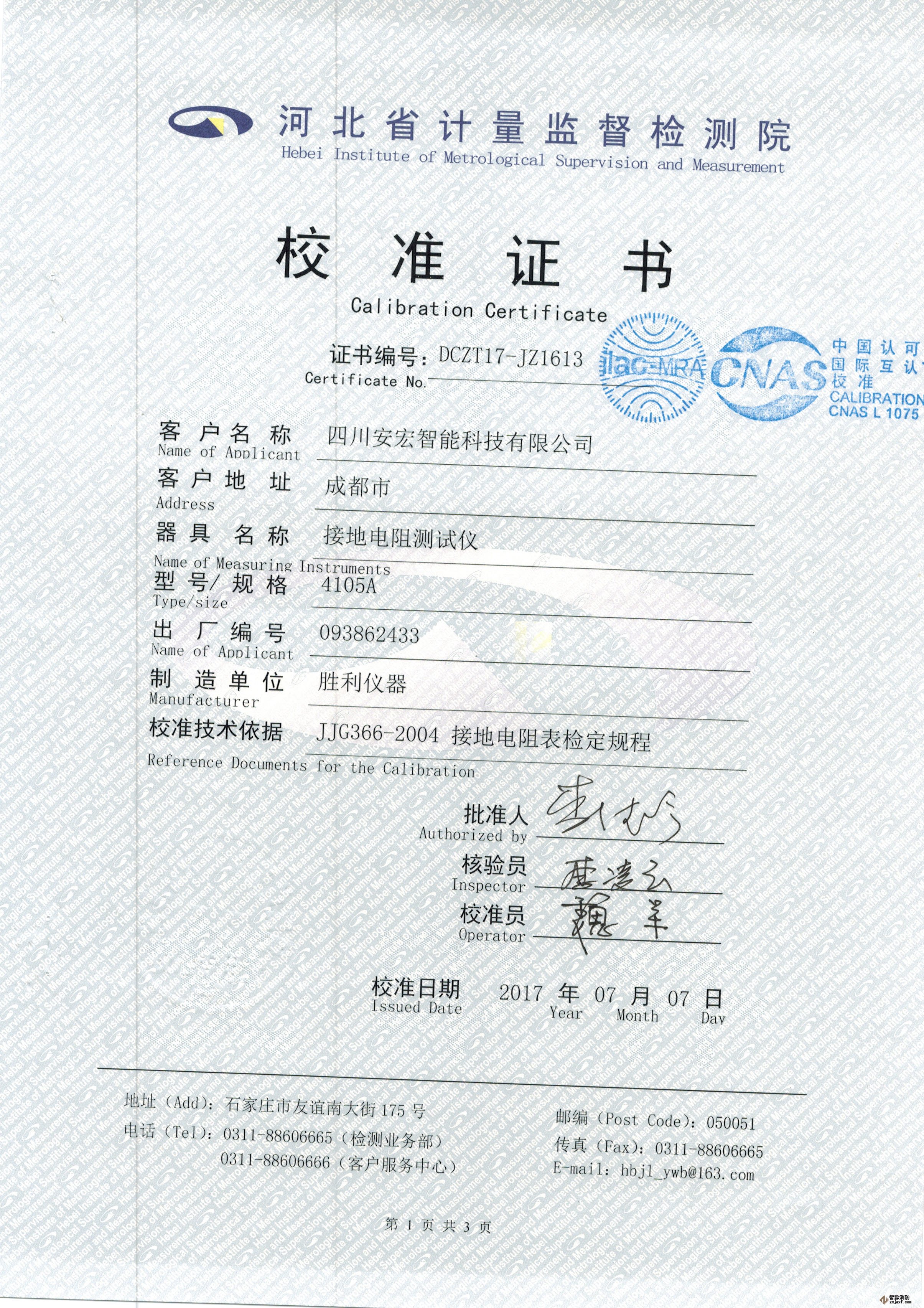
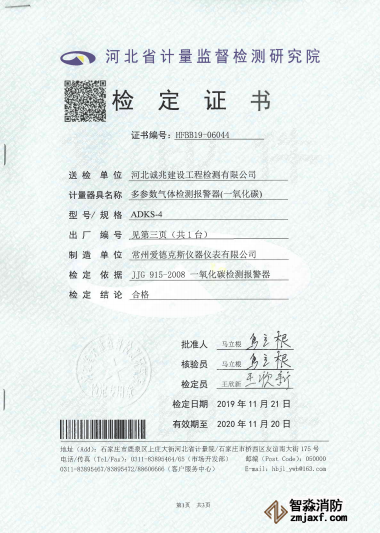
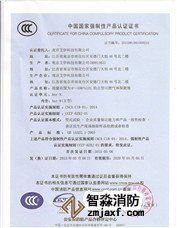

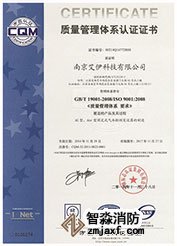
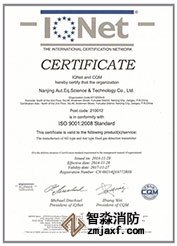

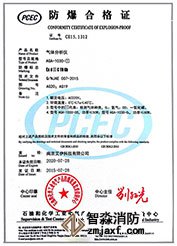
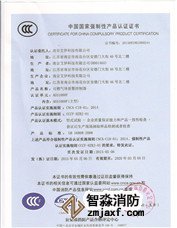




 苏公网安备32058102002159号
苏公网安备32058102002159号

 客服QQ
客服QQ